
Vertex42.com Gantt Chart Template Pro for Excel 843 × 686 - 30k - gif calendarmonthlyprintab. Gantt chart excel template xls free calendar monthly printable 979 × 595 - 15k - jpg smartsheet.com Use this Free Gantt Chart Excel Template 600 × 237 - 28k - png exceldashboardtemplate. Excel Dashboard Templates How-to Make a Weekly 24 Hour Time Worked. 816 × 333 - 94k - png efoza.com 9 Best Images of Hourly Gantt Chart Template - Project Management. 1280 × 720 - 106k - jpg vertex42.com Gantt Chart Template Pro for Excel 825 × 674 - 23k - png calendar42.net Awesome Gantt Chart Chart Template Calendar 569 × 339 - 33k - gif freespreadsheet.net Hourly Gantt Chart Template Excel 500 × 450 - 144k - jpg ablebits.com How to make Gantt chart in Excel (step-by-step guidance and templates) 600 × 364 - 7k - png vertex42.com Free Gantt Chart Template for Excel 911 × 594 - 26k - gif chandoo.org Free Excel Gantt Chart Template and Tutorial - Project Management. 636 × 168 - 41k - gif ganttcharttemplated.com 5+ Gantt Chart In Excel Ganttchart Template 1403 × 917 - 46k - jpg pinterest.com Free Gantt Chart Template for Excel Materials and finishes.
814 × 636 - 26k - gif officetimeline.com Office Timeline: Office Timeline: Hourly Gantt Chart template 640 × 360 - 60k - png officetimeline.com Office Timeline: Office Timeline: Hourly Gantt Chart template 640 × 360 - 49k - png amronro.jugem.jp Download download gantt chart hours template Person blog 640 × 345 - 46k - jpg chandoo.org Excel Project & Portfolio Management Templates - Download Now. 640 × 360 - 74k - png pinterest.com Free Professional Excel Gantt Chart Template Project Management. 2455 × 1736 - 468k - jpg robertmcquaig.com Gantt Chart Template for Excel 2010 Robert McQuaig Blog 1032 × 438 - 49k - png qimacros.com Gantt Chart Template in Excel to Track Project Status 853 × 405 - 106k - jpg.
July 18, 2018 7 min read How to Create a Gantt Chart in Excel (Free Template) and InstructionsAt the core of project management is a simple idea: Know what you want to build, the steps you need to take to get there, and how long each one will take to complete.Sounds easy enough right? But as any seasoned project manager will tell you, it rarely stays that way. All of a sudden deadlines change, scope creeps up, resources change, or your team gets split to work on different projects.

To stay on track no matter what happens you need a way to quickly see what needs to be done, track progress, and see what’s coming up behind the next curve.Gantt charts are one of the most powerful tools for seeing your path from 0–100% and identifying where issues might creep up. With a Gantt Chart, you get a quick, intuitive view of each task according to its time commitment and dependencies (i.e.
What needs to get done before you can do that task).Like most aspects of project management, Gantt Charts are simple in concept, but slightly more complicated in execution.In this guide, we’ll run you through everything you need to know about how (and when) to use Gantt Charts, best practices for making them, and show you a step-by-step guide of how to create your own using Microsoft Excel and other more powerful project management tools. Download it first and follow along as we run through the guide. Manage Projects like the Pros. Why (and when to) use a Gantt ChartA Gantt Chart is a visual representation of tasks over time that is incredibly useful for planning projects of almost any size and complexity. With a Gantt Chart you can quickly see:. The project’s start and finish dates.
Each individual project task and who is responsible for them. When tasks start and finish and how long they should take. How tasks group together, overlap and depend on each other. The project’s progress and whether you’re keeping up with the scheduleIn other words, a Gantt Chart can be used by anyone who is running or just wants to keep track of a project.
While originally written out on paper, most modern project management tools like Planio offer Gantt Charts as an option for viewing your tasks.Not only are Gantt Charts great for keeping track of your tasks. But seeing everything in a visual manner like this has some other major benefits.First, a Gantt Chart promotes detailed planning. Simply listing your tasks forces you to break them down into the smallest pieces to see their dependencies (the basis of task management!) Also, by including start and finish dates, it forces you to imagine the project all the way to completion, rather than get stuck in the messy middle.Next, Gantt Charts show potential risks and resource overload. With timelines clearly planned, you can quickly see where expectations might be high and you’ll need more resources (either time, people, or money). Lastly, Gantt Charts are easy to read, which makes them great tools for improving project communication. Everyone understands a basic bar chart, which helps bring added clarity and motivation for hitting deadlines.When you see a Gantt Chart, it will be broken down into two halves:. On the left side: is each individual task with related information about what’s expected, who’s responsible, and what (if any) dependencies they have.
On the right side: is a visual representation of those tasks across a calendar, which lets you see how long everything should take, the sequence of tasks, and their progress.As you can probably tell, the power of the Gantt Chart is in its flexibility. They can be used for everything from developing an app, to, to remodelling your house. Gantt Chart vs.
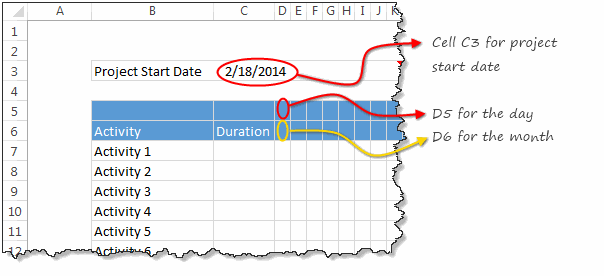
Agile, Scrum, and KanbanWhile Gantt Charts are great for keeping track of most projects, they make the most sense if you’re using traditional project management methods.Where relies on working in sprints and constantly iterating projects based on user feedback, traditional project management is built around larger milestones—a grouping of tasks—that are completed in sequence.Before you dive into making your own Gantt Chart, make sure that it aligns with the way you build projects. A step-by-step guide how to create a Gantt Chart in ExcelThe great thing about is just how simple of a concept they are. In fact, they’ve been around for over 100 years, with the earliest versions being created by Henry Gantt between 1910–1915. Get Everyone on the Same Page.Back then, however, Gantt Charts were drawn on paper. Meaning whenever a detail changed they’d have to recreate the entire chart. Today, we have the flexibility to create and adjust Gantt Charts quickly and easily with tools as commonplace as Microsoft Excel.Building a Gantt Chart in Excel can be a bit of an arduous process, however.
So rather than start from scratch, we’ve put together a free Gantt Chart Excel template you can download, customize, and even import into other project management tools.If you haven’t already, and follow along. Step 1: Name your projectGantt Charts are all about clarity. So your first step should be to name both the project workbook and the chart itself.Click once on the chart. In the top toolbar select Chart Design Add Chart Element Chart Title and select Above Chart.Use something simple, yet specific like Website redesign or App V2.0. And remember to also include your name in the Project Title section at the top of the workbook alongside your company name and the team lead who will be responsible for any questions about the Gantt Chart. Step 2: Add your tasksThe table beside your Gantt Chart is where you’ll list your tasks and any information about them.
Start by simply giving them names. You want to go granular here as each task should represent a piece of work that is clearly defined and do-able in the given time frame.Just click on each cell in the table and rename it. The names will automatically update on the chart itself.Step 3: Update task start and end dates (and additional information)The power of a Gantt Chart comes once you can see each task’s proposed timeline and how they stack up.
Click on each task and update the Start and End date. The duration will automatically be calculated to tell you how long you’ve scheduled for the task.You might notice that your chart gets a bit weird once you start changing dates around. There’s a simple process for fixing this:. Hover over the first task’s Start Date.
Right click and select Format Cells. Use the side navigation to select General. Write down the number you see (for me, it’s 43125) and then hit Cancel. Now, hover over the dates in the top axis of your Gantt Chart. Right click and select Format Axis. Select the bar chart if you’re not already there and then replace the Minimum Bounds with the number you wrote down.
You can adjust the Maximum Bound to get rid of white space on the right of your Gantt Chart. Just play around and see what works.As you can see, we’ve included a few extra data points to our Excel Gantt Chart table: Assigned to,% done, Priority, Description, and Sprint/Milestone. Include as much information here as you can for clarity.
These tables can also be automatically imported into Planio if you’d rather have more flexibility over your Gantt Chart and project management. Step 4: Add milestones and color-code tasksIt makes sense to break up your tasks by Milestones—a collection of tasks that represent some piece of your project being completed. This could be finishing coding a feature or redesigning a landing page—anything that marks the end of a chunk of work.In our Excel Gantt Chart, we’re using both labelling in the table and color coding to see our Milestones. Here’s how to update both:For the Milestone description: Click once on the cell associated to the task.
Type in the name of the Milestone. Next, go into the top toolbar and click on the Paint Bucket Tool. Select a color that will represent that Milestone. Repeat for each task in the Milestone.For the Gantt Chart: Now you want to change the colors on your Gantt Chart tasks to be the same as your descriptions. Click once on any bar in the Gantt Chart to select all of them and then right click on just the bar you want to change and select Format Data Point. From there, make sure your fill is set to Solid Fill, and then select the paint bucket and use the same color as in the table.Step 5: Add more tasks and finalize your Excel Gantt ChartThe Gantt Chart Excel template we’ve provided you with has space for 17 tasks.
But if your project is more complex, you can quickly and easily add more rows to your table and auto-update your chart:. Select the last filled row in your table by clicking on the number beside the task’s name.
Using the top toolbar select Insert Rows. A new row will be automatically added underneath the selected one with all the appropriate formulas. Repeat as necessary.Fall in ♥ with Project Management.Once your Gantt Chart is completed with all of the tasks, you can make some final edits to customize it in Excel. Change fonts. Play around with the date ranges to make the Gantt Chart clear and straightforward.
Then, print or share with your team. Import your excel Gantt Chart to Planio for more flexibility and controlBuilding a Gantt Chart using our Excel template is easy. But it’s not necessarily the best way to see your project if you’re going to be updating it regularly and adding in additional information. Instead, using a dedicated project management tool is a much easier and more powerful way to create, update, and use Gantt Charts.In Planio, you can take what you’ve already built in Excel and transfer it into a Planio project in just 2 steps. First, prepare your CSV file: A CSV file is simply the table you created for your tasks in Excel. You can save most Excel sheets as CSV files by clicking File Save As and then selecting Comma Separated Values as the format from the drop-down menu.
We’ve set up our Gantt Chart Excel template using headers recognized by Planio, which means you don’t need to edit or adjust anything. Next, import your project CSV into Planio: Open your Planio project (or start a new one) and then use the side navigation bar to select Issues Import. Select the CSV file you just saved.
24 Hour Gantt Chart Excel
Finally, you have to map the values from the CSV files to issues in Planio (if you haven’t changed any headers in your Excel file, this shouldn’t be an issue). Then, simply click Import. If you have any issues, check out. Project management is all about clarity. Gantt Charts give you that.No matter what tool you use to build your Gantt Chart, the goal should always be clarity. Adding unnecessary complexity is a recipe for disaster and it’s your role as a project manager or team lead to walk the line between keeping your project organized and not overwhelming your team with details.Gantt Charts are a great way to do this, giving you a simple, visual way to see your tasks, timeline, and how it’s all going to play out. Grab our free Gantt Chart Excel Template and try it out for yourself!